Pada post ini saya akan mencoba membagikan cara membuat sebuah foto menjadi bersuasana gothic. Saat ini di dunia grafis memang sedang boomingnya manipulasi foto denga tema Fantasy, Surreal, dan juga Gothic. Maka tidak ada salahnya kalo temen-temen semua mencoba untuk membuatnya juga.
Pertama-tama buka Adobe Photoshop CS 5 (versi CS 3, CS 4 juga bisa). Setelah itu buka stok foto yang akan diedit.
Nah setelah membuka stok foto, kita mulai memberi effect terlebih dahulu. Untuk pemberian effect, saya sarankan untuk menggunakan plug-in Photoshop. Disini saya menggunakan Topaz Bundle untuk effectnya. Untuk yang belum menginstal Topaz Bundle saya silahkan untuk mendownloadnya terlebih dahulu (di google banyak link untuk downloadnya). Sebenernya tidak harus menggunakan Topaz Bundle untuk effectnya.
Kalo udah install plug-in Photoshop Bundle, kita baru mulai tahap pengeditannya. Pertama Duplicate fotonya terlebih dahulu dengan perintah Ctrl+J. Setelah itu di toolbar menu pilih Filter >> Topaz Labs >> Topaz Adjust 4 >> Dark-Night. Dan foto akan berubah seperti dibawah ini.
Setelah penerapan effect, disinilah kesabaran kita diuji...^_^ Pilih Smudge Tool pada panel sebelah kiri dengan Strength antara 3-7 (tergantung bagian yang akan kita smudge). Size brush sesuaikan dengan stok foto temen-temen, jangan terlalu besar, jangan terlalu kecil. Untuk Hardness brush bikin 0%. Pada bagian mata, hidung, dan bibir, temen-temen bisa menggunakan Smudge Tool dengan Strength 3-5, sedangkan pada bagian lainnya bisa menggunakan Strength 5-7. Gosokkan secara terus menerus dan sabar, hingga noise-noise pada foto mulai kelihatan halus. Setelah halus, maka foto akan tampak seperti dibawah ini.
Nah setelah selesai Smudging, kita masuk pada proses Brushing. Pada proses ini kita akan menggunakan Brush rambut untuk lebih memperjelas rambut yang kelihatan ngeblur setelah kita lakukan Smudging. Untuk Brush bisa di download disini. Setelah di download, load terlebih dahulu brushnya. dengan cara dibawah ini.
Setelah load brush, buat new layer dan pilih brush yg sesuai dengan lekukan rambut. Karena tiap lekukan rambut berbeda, kombinasikan beberapa brush pada rambut. Gunakan juga warna yang sesuai dengan rambut yang akan kita brush/ tindih. Setelah proses Brushing selesai, hasilnya akan seperti dibawah ini.
Setelah proses Brushing, klik pada layer brushing rambut tadi dan tekan Ctrl+klik foto yang sudah si smudging tadi. Setelah terblok dua-duanya, klik kanan Merge Layers. Setelah menjadi satu layer, klik pada toolbar menu Image >> Adjusments >> Black And White. Karena komposisi warna dari foto adalah kuning, coklat, dan kemerah-merahan, disini yang perlu diatur pencahayaannya adalah pada Red dan Yellow. Atur sehingga pada Red 80% dan pada Yellow 120%. Setelah itu foto akan terlihat hitam putih.
Kemudian masuk kelangkah berikutnya, pada toolbar Image >> Adjustments >> Photo Filter. Pada filter pilih Cooling Filter (80), dan centang Preserve Luminosity, dan Density 50%. Maka hasilnya akan seperti dibawah ini.
Lakukan Smudging kemali pada bagian rambut, tapi jangan sampai rambut telalu kelihatan blur. lakukan hanya 2-3 kali sapuan pada bagian rambut yang sama. Ini hanya untuk membuat rambut tidak terlihat kaku dari bagian yang lainnya. Setelah itu hasilnya seperti dibawah ini.
Dan foto berpanorama Gothic pun telah jadi.
Semoga Bermanfaat.












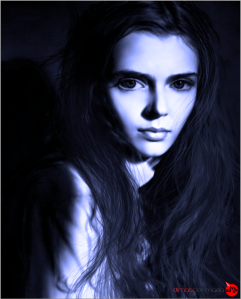

2 komentar:
keren gan,ane cba yahh...
mkasaih jg info'a...
Posting Komentar