Untuk membuat sketsa foto memang ada banyak cara dan hasilnya pun juga beda-beda. Tutorial yang akan saya berikan kali ini adalah sketsa foto yang mnyerupai sketsa coretan pensil.
Untuk Brushnya bisa di download disini. Oke langsung saja kita menuju ke prosesnya. Pertama-tama buka file gambar yang akan di edit dengan cara File >> Open.
Setelah itu Duplicate Layer Background dengan cara Ctrl+J. Setelah di duplicate delete file Background awal dengan menekan Delete. Lanjutkan dengan menambah Vector Mask dengan cara Add Vector Mask. Klik Vector Mask yang berbentuk lembar putih disamping gambar layer. Setelah itu pilih Brush seperti gambar dibawah, jangan lupa untuk warnanya pilih yang hitam.
Setelah menambah Vector Mask dan memilih jenis Brush, sapukan Brush ke bagian pinggir badan dari obyek. Dan hasilnya akan seperti dibawah ini.
Fungsi dari Vector Mask sama dengan Erase Tool, yaitu untuk menghapus bagian yang tidak diinginkan. Kelebihan dari Vector Mask adalah kita bisa mengembalikan bagian gambar yang telah dihapus dengan cara pilih warna putih saat Vector Mask terseleksi. Jadi intinya warna Hitam untuk menghilangkan, warna Putih untuk memunculkannya lagi. Oke beranjak ke step selanjutnya. Tambah Layer dengan cara klik add new layer pada bagian bawah form layer (seperti gambar di bawah) >> Pilih Paint Bucket Tool, dan pilih warna putih >> Klik pada gambar, sehingga gambar akan tertutup oleh warna putih. Setelah itu Drag layer 2 yang baru dibuat tadi ke posisi paling bawah.
Setelah itu klik pada Layer 1 (bukan vector mask layer 1). Lalu klik Image >> Adjustment >> Hue/Saturation (atau bisa langsung tekan Ctrl+J). Pada Ligthness kurangi menjadi -15.
Setelah itu create new layer lagi, dan Load brush yang saya sediakan di atas. Bagi yang belum tau cara me-Load brush bisa lihat disini. Setelah brush di Load, pilih Brush yang menyerupai garis-garis pensil dan sapukan seperti gambar di bawah ini.
Setelah selesai menyapukan brush, pilih Layer 1 lagi. Klik pada toolbar Filter >> Filter Gallery >> Watercolor. Brush Detail 14, Shadow Intensity 0, dan Texture 3 >> OK.
Setelah itu pilih pada sapuan pensil di layer 3. Pilih Blending Mode (berada di form bertuliskan "Normal") >> Difference.
Dan jadi deh. Semoga tutorial sederhana dari saya ini bisa bermanfaat bagi anda... :)









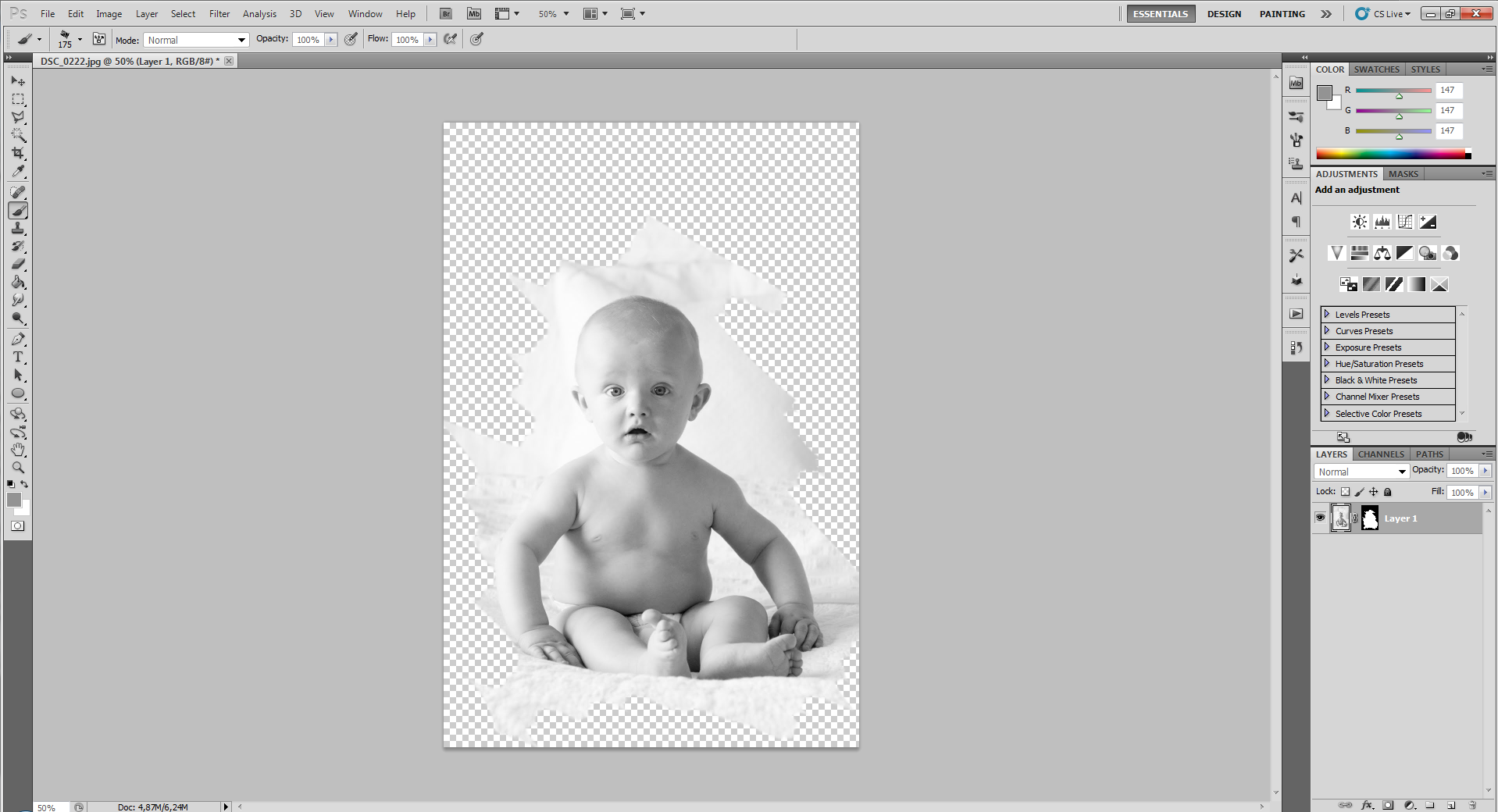
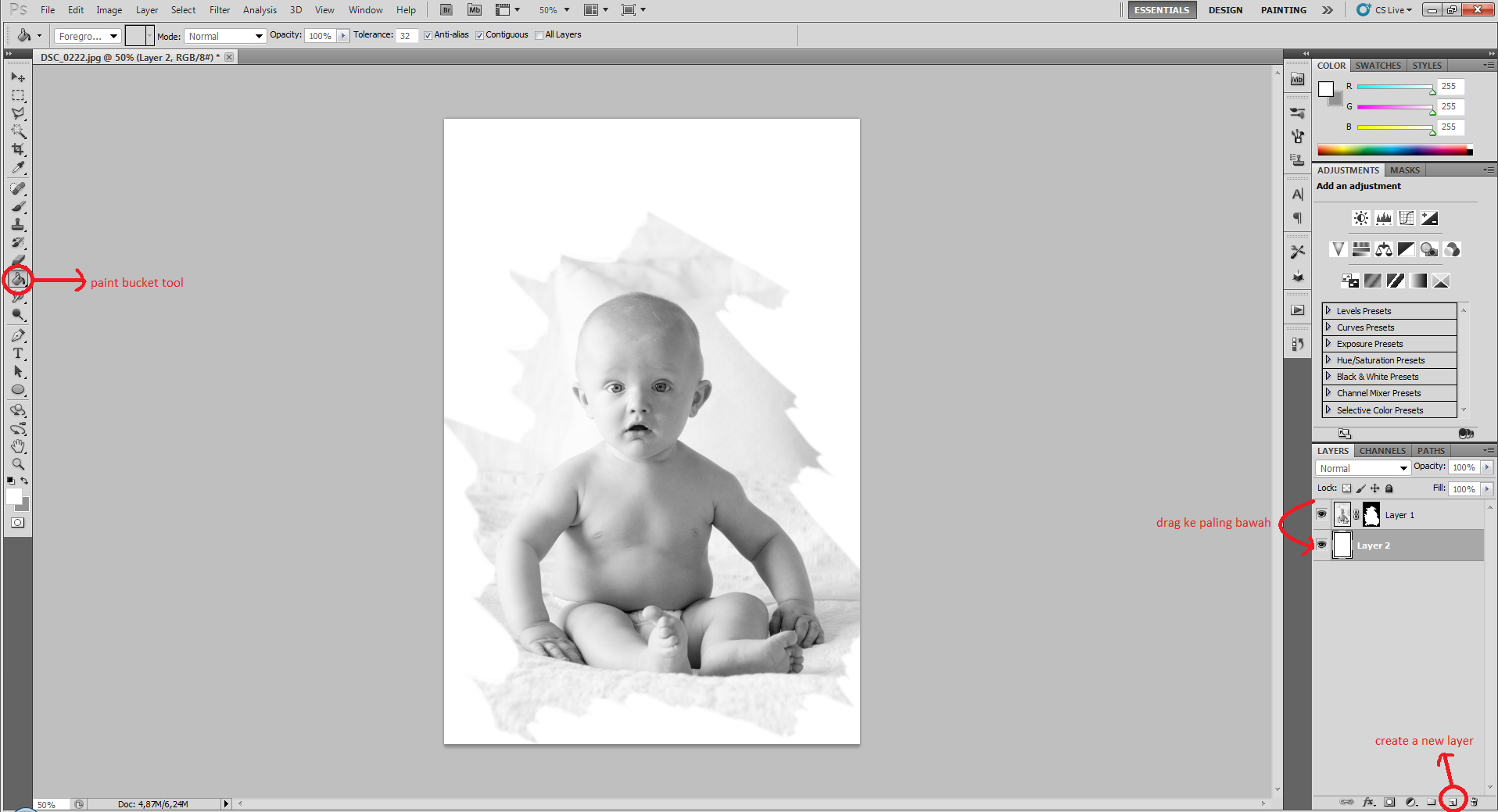




0 komentar:
Posting Komentar